How to Change Battery Icon all Android Phone use TMA(Tickle My Android).
Whats Needed?
Its very easy to change the battery icon use TMA( Tickle My Android). The process is very similar for the other icons):-Such as...
Whats Needed?
- TMA (Tickle My Android) App.(Download)
- Java Run Time Environment v7.0.0
- Data Cable
- Rooted Device and Turn on USB debugging.
- Computer and little common sense..for apply...it.
Its very easy to change the battery icon use TMA( Tickle My Android). The process is very similar for the other icons):-Such as...
- Network Icon
- Toggle Icon
- Emotion Icon
- Lock screen Style
- etc.
3. This is the tricky bit, to be honest. In most roms and Android versions, battery icons are stored in framework-res.apk and/or SystemUI.apk But you may need to install certain resource files before you can decompile those.
If you're on a Sense (HTC)-based rom, you might need to decompile and install com.htc.resources.apk
If you're on (Touchwiz), it could be that you need twframework-res.apk
If it's (LG) then it might be lge-res.apk
If it's (Motorola), then moto-res.apk or blur-res.apk
If it's (China MTK Device) then framework-res.apk
Or it could be something else. Search your system/framework folder and make sure you pull and install every apk with "res" in the title.
4. Now, after all that, go back to the Theming Menu and choose the Change Battery Icons option.
As of right now, TMA comes with 77 different battery icons to choose from.
That's a lot.
That's so many in fact that I can't show them all in one post so, to help you choose between them, you'll find small previews of each one in the 'user_files\ICONS\BATTERY\_previews' folder.
The icons are fairly varied..
...so have a look and pick which one you like best
Or why not use your own? Tickle My Android can support up to 100 different icons in each category so you can easily add more. Just create a folder in the 'user_files\ICONS\BATTERY\'folder and fill it with your images and xml
Please note, it is your responsibility to make sure any images and xml you use will work. If your battery icon currently changes every 10% and you add enough images for a 1% icon, it will still change at every 10% unless you add some new xml file as well.
5. When you're done, run the tool and TMA(Tickle My Android) will automatically add your icons to the ones you can choose from.
6. If you're really proud of your creation and you'll like it to be added to the icons that TMA comes with, just let me know!
Once you know which icon to use, select it and (Tickle My Android) will work out where it needs to put the relevant files and gets to work.
This is set up to cope with icons that change every 1%, 5%, 10%, whatever% so you don't need to worry about that. Please note that every battery icon will work on every device, but some may look better on higher resolutions.
7. Once the icons and animations have been added, go back to the Theming Menu and choose the Recompile Files option. You only need to recompile the files that Tickle My Android said it was adding battery files to.

Make sure you choose to recompile with the original signature. Otherwise your apk might not work!
8. Now go back to the Theming Menu and select the Create Flashable Zip File option to...create a flashable zip file.
You can create an advanced zip or a standard zip.
Advanced' zips create a flashable backup on your sdcard which is very handy if you don't like the new icons you've come up with. These don't work on every recovery though so you might need to use the Standard' option instead.
9. If you've changed the battery files in 'framework-res.apk', or any other of your resource apps, you'll need to put that app into the 'system/framework folder.
If you've changed the battery files in 'SystemUI.apk', that app needs to go into the system/app folder
10. Zip files are created in the 'c:\temp' folder by default, but you can change that to whatever you wish.
11. Copy the zip over to your device TMA(Tickle My Android) didn't put it there directly and reboot into recovery Flash the zip
Wait a little while for it to load the new info
The device reboots and...there's your shiny new battery icon!
And that's about it. If you don't like the icon, you can try another by repeating the above steps. Or you can make a flashable zip with your backed-up apk files to get back to normal.
Enjoy!
If you're on a Sense (HTC)-based rom, you might need to decompile and install com.htc.resources.apk
If you're on (Touchwiz), it could be that you need twframework-res.apk
If it's (LG) then it might be lge-res.apk
If it's (Motorola), then moto-res.apk or blur-res.apk
If it's (China MTK Device) then framework-res.apk
Or it could be something else. Search your system/framework folder and make sure you pull and install every apk with "res" in the title.
4. Now, after all that, go back to the Theming Menu and choose the Change Battery Icons option.
As of right now, TMA comes with 77 different battery icons to choose from.
That's a lot.
That's so many in fact that I can't show them all in one post so, to help you choose between them, you'll find small previews of each one in the 'user_files\ICONS\BATTERY\_previews' folder.
The icons are fairly varied..
...so have a look and pick which one you like best
Or why not use your own? Tickle My Android can support up to 100 different icons in each category so you can easily add more. Just create a folder in the 'user_files\ICONS\BATTERY\'folder and fill it with your images and xml
Please note, it is your responsibility to make sure any images and xml you use will work. If your battery icon currently changes every 10% and you add enough images for a 1% icon, it will still change at every 10% unless you add some new xml file as well.
5. When you're done, run the tool and TMA(Tickle My Android) will automatically add your icons to the ones you can choose from.
6. If you're really proud of your creation and you'll like it to be added to the icons that TMA comes with, just let me know!
Once you know which icon to use, select it and (Tickle My Android) will work out where it needs to put the relevant files and gets to work.
This is set up to cope with icons that change every 1%, 5%, 10%, whatever% so you don't need to worry about that. Please note that every battery icon will work on every device, but some may look better on higher resolutions.
7. Once the icons and animations have been added, go back to the Theming Menu and choose the Recompile Files option. You only need to recompile the files that Tickle My Android said it was adding battery files to.

Make sure you choose to recompile with the original signature. Otherwise your apk might not work!
8. Now go back to the Theming Menu and select the Create Flashable Zip File option to...create a flashable zip file.
You can create an advanced zip or a standard zip.
Advanced' zips create a flashable backup on your sdcard which is very handy if you don't like the new icons you've come up with. These don't work on every recovery though so you might need to use the Standard' option instead.
9. If you've changed the battery files in 'framework-res.apk', or any other of your resource apps, you'll need to put that app into the 'system/framework folder.
If you've changed the battery files in 'SystemUI.apk', that app needs to go into the system/app folder
10. Zip files are created in the 'c:\temp' folder by default, but you can change that to whatever you wish.
11. Copy the zip over to your device TMA(Tickle My Android) didn't put it there directly and reboot into recovery Flash the zip
Wait a little while for it to load the new info
The device reboots and...there's your shiny new battery icon!
And that's about it. If you don't like the icon, you can try another by repeating the above steps. Or you can make a flashable zip with your backed-up apk files to get back to normal.
Enjoy!




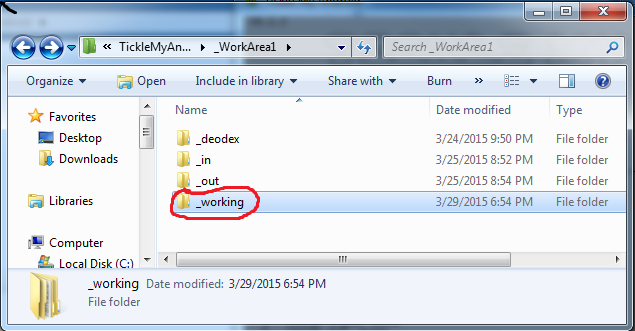







Tidak ada komentar:
Posting Komentar